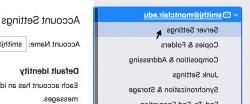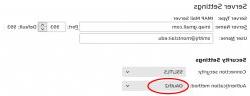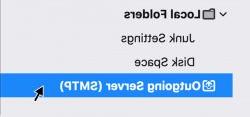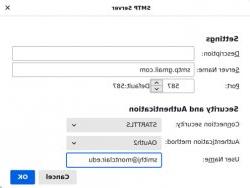如果您在使用以下说明后无法完成设置,请联系 IT服务台 或者你的 本地学术科技团队 支持.
注意:如果您使用雷鸟电子邮件客户端,请参阅 特殊指令 附件,以确保雷鸟将能够连接到你的谷歌帐户后,你启用了两步验证.
配置Google两步验证的说明
您可以在您的帐户上启用Google两步验证,如下所示. 请注意,你需要一部安装Gmail应用程序的iPhone或Android手机, YouTube, 或安装谷歌应用程序,以便使用两步验证“是/否”推送功能(称为谷歌提示).
有关更详细的说明,请参阅谷歌的在线文档 如何启用两步验证.
- 从网络浏览器登录你的密歇根州立大学谷歌账户,点击“华夫饼”菜单(浏览器右上角的9点方形图标),选择“账户,或点击右上角的圈账号图标,选择“管理你的谷歌账户”.
- 进入“帐户”页面后,点击“安全的选项.
- 在“安全性”页面上,在“登录谷歌"部分,点击"两步认证方式,然后点击“开始“.
- 为了安全起见,您需要重新登录您的Google帐户.
- 如果你已经在使用你的iOS或Android智能手机与你的Montclair谷歌账户(i.e. 使用Gmail, 日历, 或者你手机上的YouTube应用程序),那么它已经被配对使用作为第二个认证因素,并且应该显示为能够接收两步谷歌提示的设备. 如果您的手机不在列表中,请点击“不要看你的设备的链接,以获取如何将谷歌应用程序或Gmail应用程序下载到手机的说明.
注意:您可以选择使用两步验证的不同方法进行身份验证,例如呼叫固定电话, 但我们强烈建议使用智能手机谷歌提示作为主要方法,并使用固定电话作为备用方法.
- 一旦你的智能手机被识别为可以接收提示的设备,点击“继续“.
- 当你完成了上面的步骤并在你的Google账户中添加了2步验证后,你可以选择添加另一部智能手机或固定电话作为备份来接收语音或文本信息. 如果你没有带智能手机,你也可以下载一次性使用的紧急代码, 不要设置接收“推送”通知的信号, 或者不在备用座机附近.
- 现在Google 两步认证方式已经启用了, 当你登录到你的谷歌账户时,你可能偶尔会被提示进行第二种身份验证. 当这种情况发生时, 如往常一样输入NetID及密码后, 你会看到一个页面,要求你打开Gmail, YouTube, 或者智能手机上的谷歌应用. 在你的手机上打开任何这些应用程序都会弹出一个两步验证提示,你可以选择“是”继续登录.
雷鸟电子邮件客户端的特殊说明
为了确保雷鸟电子邮件应用程序能够正确地连接到您的Gmail帐户后,你已经启用了谷歌两步认证, 确保服务器设置和发送服务器(SMTP)设置都使用“OAuth2作为身份验证方法,如下所示.
雷鸟电子邮件客户端设置
常见问题
我多久会被提示进行两步验证?
这取决于几个因素, 但一般情况下,如果您选择“信任此设备”时,首次登录到您的笔记本电脑或台式机的两步验证, 然后30天内你不会再被提示第二个因素. 30天后,您将需要重新验证到一个受信任的设备,并回答2步验证提示. 目前,这个时间段不能编辑-它是由谷歌设置的.